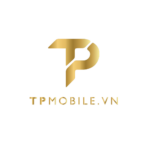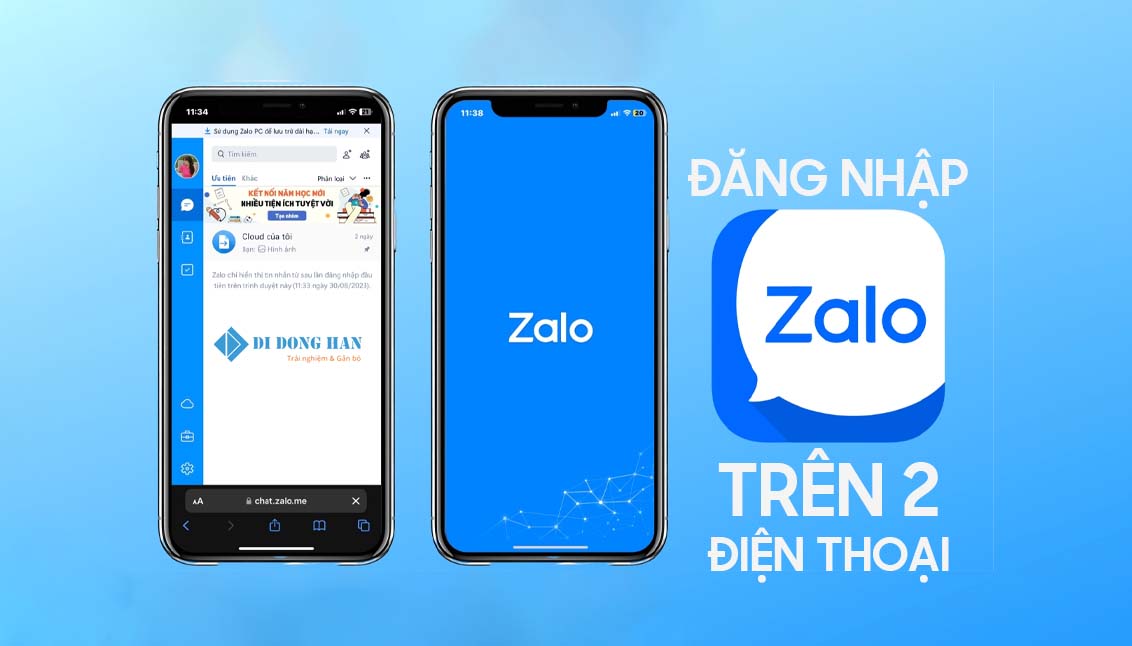Hướng dẫn cắt nhạc chuông cho iPhone trên iOS 13
Thông thường, để cắt nhạc chuông cho iPhone yêu cầu bạn phải sử dụng tới máy tính, hoặc cũng có thể thực hiện trực tiếp trên thiết bị thông qua một số công cụ hỗ trợ của bên thứ ba, nhưng cả hai cách này thì thao tác vừa phức tạp, vừa mất thời gian khi phải chuyển đổi qua lại giữa các ứng dụng. Tuy nhiên, đối với phiên bản iOS 13 thì mọi thứ lại trở nên đơn giản và gọn nhẹ hơn, bạn có thể dễ dàng tải về các bài hát yêu thích thông qua trình duyệt Safari, sau đó chuyển tiếp vào ứng dụng Garageband để cắt đoạn nhạc chuông mình muốn mà không cần tới máy tính hay cài thêm bất kỳ ứng dụng của bên thứ ba nào khác.
DƯỚI ĐÂY LÀ CÁC THAO TÁC THỰC HIỆN, MỜI CÁC BẠN CÙNG THAM KHẢO VÀ LÀM THỬ NẾN CHƯA BIẾT NHÉ:
B1: Cài đặt ứng dụng Garageband nếu bạn chưa có sẵn trên thiết bị, đây là app mặc định do Apple phát triển và có tính phí với các phiên bản iOS thấp. Tuy nhiên, nếu bạn đã nâng cấp lên iOS 13 thì có thể tải về ứng dụng này hoàn toàn miễn phí nhé.
B2: Truy cập vào trang web nghe nhạc mà bạn hay sử dụng, ví dụ như Mp3 Zing, NhacCuaTui, ChiaSeNhac v.v… Hoặc cũng có thể sử dụng phím tắt Social Media Downloader để tải về tệp âm thanh của video chia sẻ trên YouTube cũng được, tham khảo cách thực hiện tại đây. Trong bài hướng dẫn này mình tải nhạc từ trangtainhac.com cho nhanh nhé.
- Mở Safari > Truy cập vào Trangtainhac.com > Tìm bài hát muốn tải về
- Lựa chọn chất lượng bài hát > Nhấn nút Tải về > Chờ quá trình tải về hoàn tất, bài hát sẽ được chuyển tự động vào ứng dụng Files (Trình quản lý tệp tin) mặc định trên iOS 13
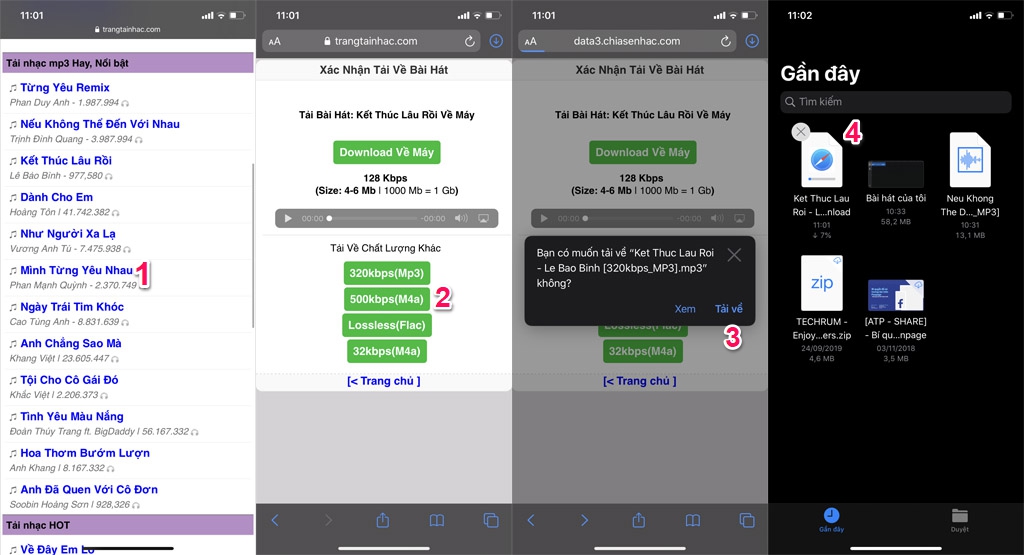
Note: Thông thường để tải về các bài hát, video hay tệp dữ liệu trên thiết bị iPhone/iPad, yêu cầu người dùng phải thông qua một số tiện ích hỗ trợ từ bên thứ ba. Tuy nhiên, nếu như bạn đang sử dụng phiên bản iOS 13 hoặc iPadOS thì hoàn toàn có thể thực hiện công việc này bằng chính trình duyệt Safari mà không cần cài đặt thêm bất kỳ ứng dụng nào khác.
Đây là một bổ sung mới trên phiên bản iOS 13 / iPadOS, cho phép người dùng tải về các tệp dữ liệu trực tiếp trên trình duyệt Safari mà không cần cài đặt thêm bất kỳ ứng dụng hỗ trợ nào khác. Bạn có thể theo dõi quá trình download file, tạm dừng hoặc tiếp tục tải, xóa tác vụ đang thực hiện và hỗ trợ tải trong nền.
B3: Mở ứng dụng Garageband đã tải về trước đó > Vuốt sang trái tìm đến công cụ Bộ Thu Âm Thanh > Chọn chức năng Giọng Nói (biểu tượng chiếc mic nhỏ ở góc trái).
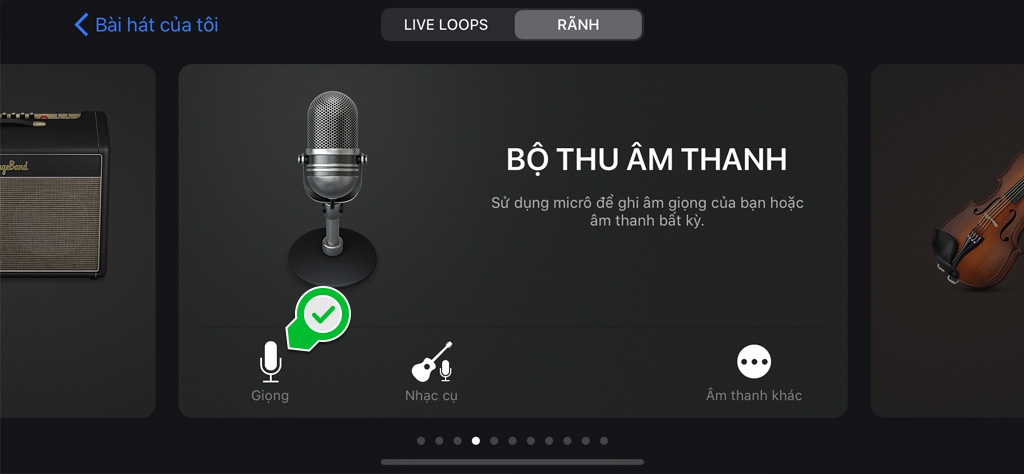
B4: Trong giao diện chuyển tiếp, bạn nhấn vào biểu tượng thứ ba từ góc bên trái qua (theo hình minh họa)
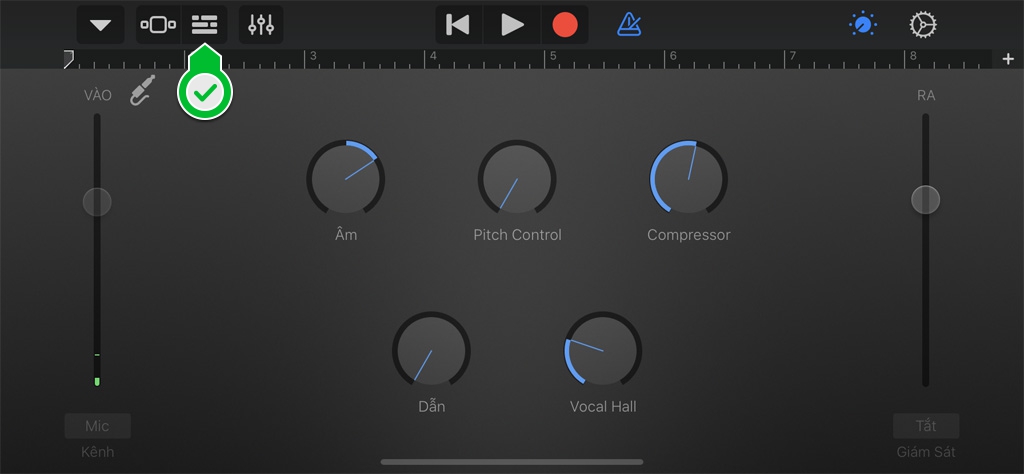
B5: Tiếp tục nhấn vào biểu tượng dấu móc ở góc phải giao diện ứng dụng (theo hình minh họa)
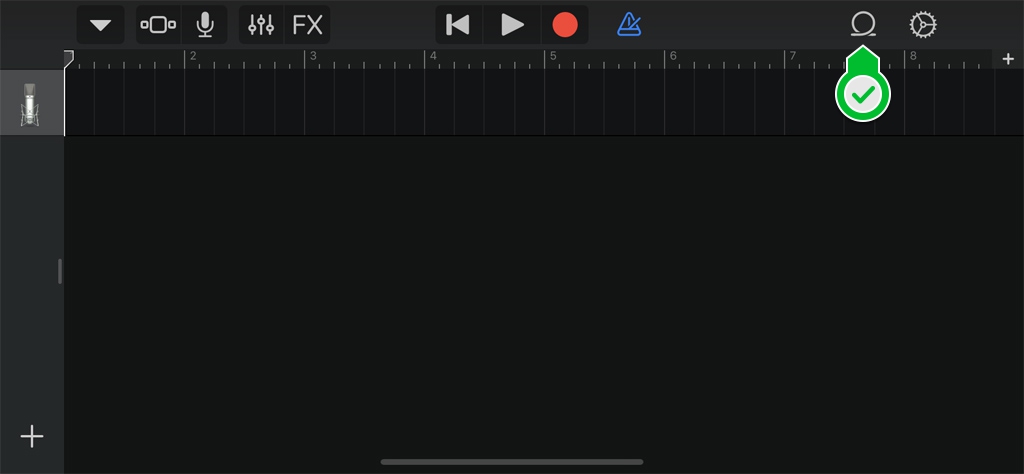
B6: Chuyển vị trí lưu trữ sang Tệp > Duyệt các mục từ ứng dụng Tệp
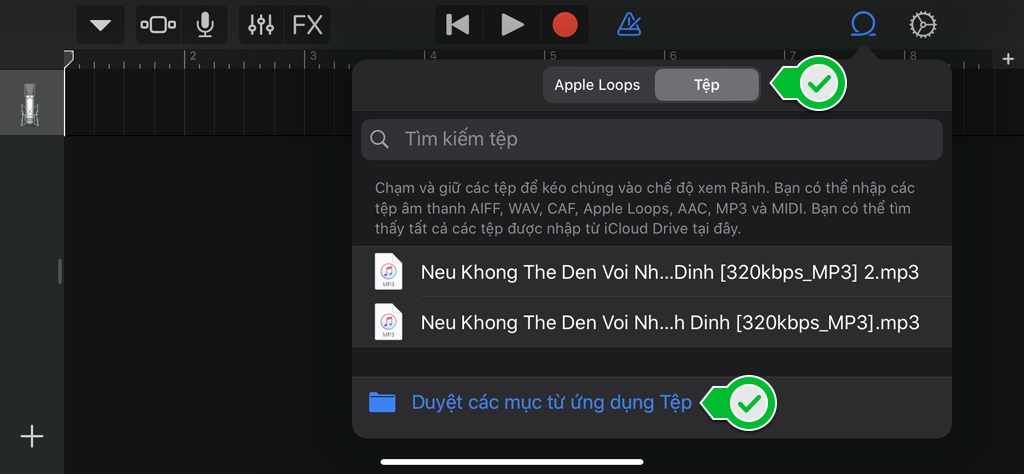
B7: Nhấn vào bài hát đã tải về để chép vào ứng dụng Garageband
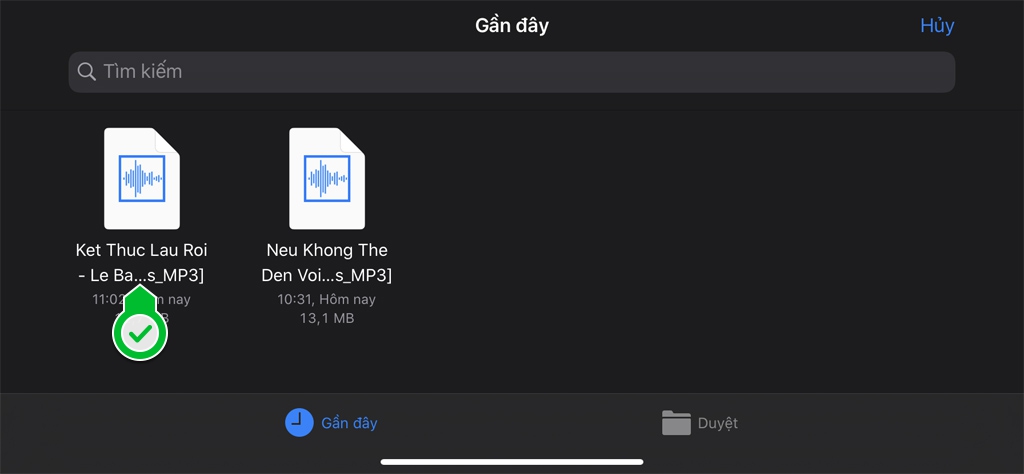
B8: Chạm và giữ trên bài hát ở cột bên phải, sau đó kéo vào timeline (bên cạnh biểu tượng mic) của ứng dụng Garageband. Bây giờ bạn có thể nghe thử bài hát hoặc tìm vị trí đoạn nhạc muốn cắt làm nhạc chuông.
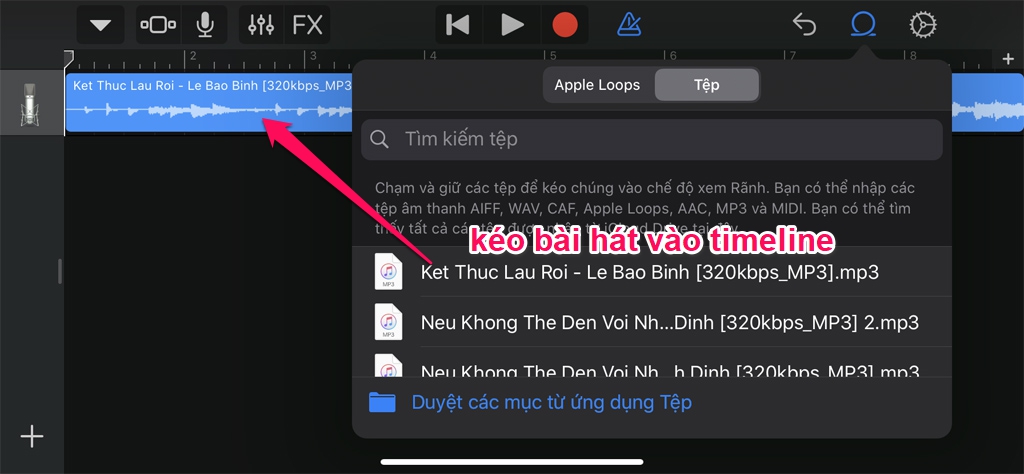
B9: Để cắt nhạc chuông, bạn chạm vào phần âm thanh trên timeline, sau đó di chuyển hai điểm đầu và cuối tới vị trí của đoạn nhạc mong muốn
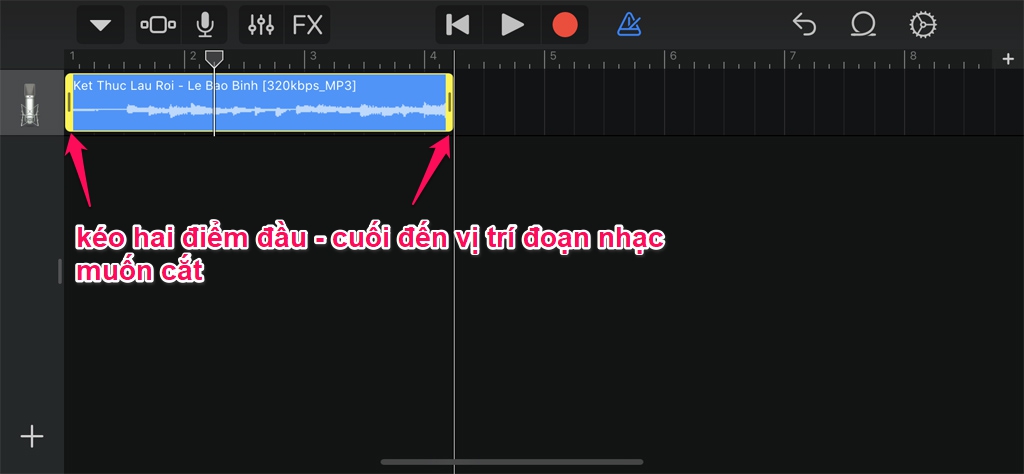
B10: Để lưu đoạn nhạc đã cắt, bạn nhấn vào biểu tượng mũi tên ở góc trên bên trái giao diện ứng dụng > Chọn Bài hát của tôi.

Để chép đoạn nhạc chuông vào mục Âm thanh trong Cài đặt, bạn chạm và giữ trên tệp đã lưu từ B9 > Chọn Chia sẻ > Nhạc Chuông là xong.
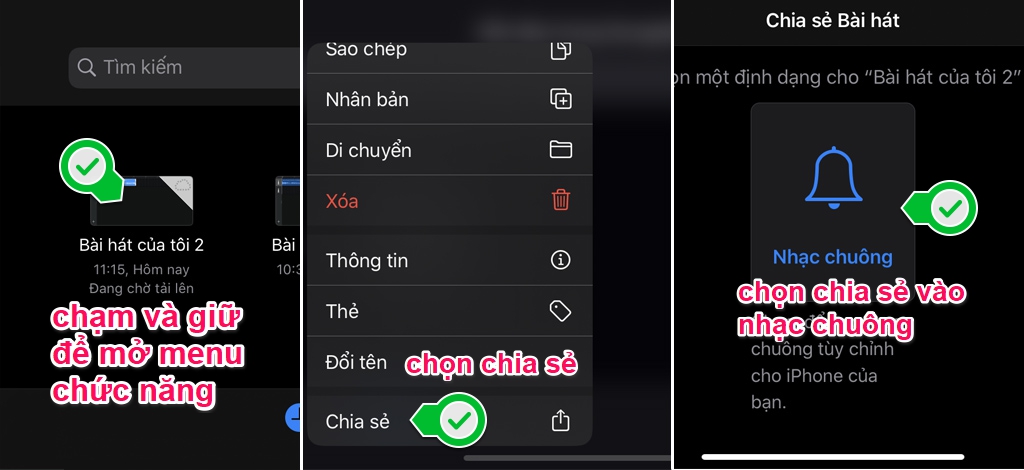
VIDEO HƯỚNG DẪN CẮT NHẠC VÀ CHÉP VÀO MỤC ÂM THANH TRONG CÀI ĐẶT:
Đối với các phiên bản iOS 12 trở về trước, bạn có thể tham khảo qua cách sau để tự cắt những bản nhạc chuông theo ý thích của mình mà không cần tới PC hay phải jailbreak máy nhé.
Nguồn: Techrum